
Permanently Hide Taskbar in Windows 10 Permanent The method discussed above is mostly temporary hiding because the taskbar does show up normally when the mouse cursor is taken towards the bottom of the screen. If you are someone who does not want the taskbar to be visible even when the mouse is moving towards or pointing at the bottom of the. I always put my taskbar 'Hide automatically'. But after installation of Windows 10 this feature doesn't work anymore. The taskbar remains visible. Anyone who encounters the same problem? Anyone who knows a solution. Thanks in advance Hi, Since this feature works fine on my Windows 10 lab machine. If you have confirmed that you have enabled this.
- Auto Hide Taskbar Windows 10 Not Working
- Windows 10 Taskbar Will Not Hide Fullscreen
- Taskbar Won T Auto Hide Windows 10

Suppose you are willing to hide the taskbar for personal reasons, you need to enable the auto-hide feature. At times, it creates an issue and users won’t get the desired response.No doubt, you need a solution on how to fix taskbar not hiding in Windows 10. Fortunately, you can fix it with simple steps and ensure that you get the space you need on the main screen.Let’s discuss the methods of how to fix Windows 10 taskbar not hiding in fullscreen problem.NEW NOTE: We have included video walkthrough of the process at the end of the post. Contents.Methods To Fix Taskbar Not Hiding IssueI have mentioned four different methods to hide the taskbar below. Please try them in the order until the taskbar gets hidden.
This post is also useful if your taskbar gets hidden and you want to unhide it. Method 1: Check Auto-Hide FeatureThere is no more need of saying, ‘ my taskbar won’t hide’ if you follow the following steps-. Go to the Notification Windows at the right corner of the taskbar. Click on ‘All Setting’ optionIt will open Window Settings on the main screen. Click on Personalization. Go to TaskbarHere you will get options such as ‘Lock the taskbar’, Automatically hide the taskbar in desktop mode’ and so on.
You have to Select the feature ‘Automatically hide the taskbar in desktop mode’ to ensure that it will hide when not in use.Rather than this option, you can also Select ‘Automatically hide the taskbar in tablet mode’ and so on to enable them as per your needs.Note:Suppose you select ‘Lock the taskbar’, it means you can’t move it from its usual place. By De-Selecting it, you can move the taskbar to any corner of the main screen. Method 2: To Hide TaskbarApart from the above-discussed method, you can also use another way to check the auto-hide feature to get rid of the problem, ‘ taskbar won’t go away in fullscreen’. Right-Click on the taskbar. Go to Taskbar SettingsIt will redirect you directly to the settings and you can view this on the screen.Here you have to follow the same steps what we have discussed now.It is the ideal way to fix taskbar won’t hide in fullscreen problem. However, we have found that some users still find that their taskbar is not disappearing.
In this case, you need to follow- Method 3: Restart Windows Explorer ProcessNonetheless, there could be other reasons for taskbar not disappearing on full screen issue and it could be solved by restarting the Windows Explorer. To do this, it is important to follow these steps-. Press ‘Ctrl + Shift + Esc’ to open Task Manager.
Go to ‘Processes’ Tab on the dialog box. Select ‘Windows Explorer’. Click ‘Restart ‘ at the right-bottom of the dialog boxThere is another way to restart after you open the Task Manager-. Right click on ‘Windows Explorer’.
Click on ‘Restart’ from the list of options availableNote:Suppose you don’t find ‘Windows Explorer’ once you opened the Task Manager dialog box, you have to look at the ‘Apps’ section. You can find ‘More Details’ because of multiple running apps on Windows. Click on it and scroll down.Hopefully, this will solve and problem and also cleared your query on how to fix taskbar not hiding in Windows 10. Method 4: Read New Flashing NotificationsThere could be a new notification of apps that keep on flashing on the taskbar.
Auto Hide Taskbar Windows 10 Not Working
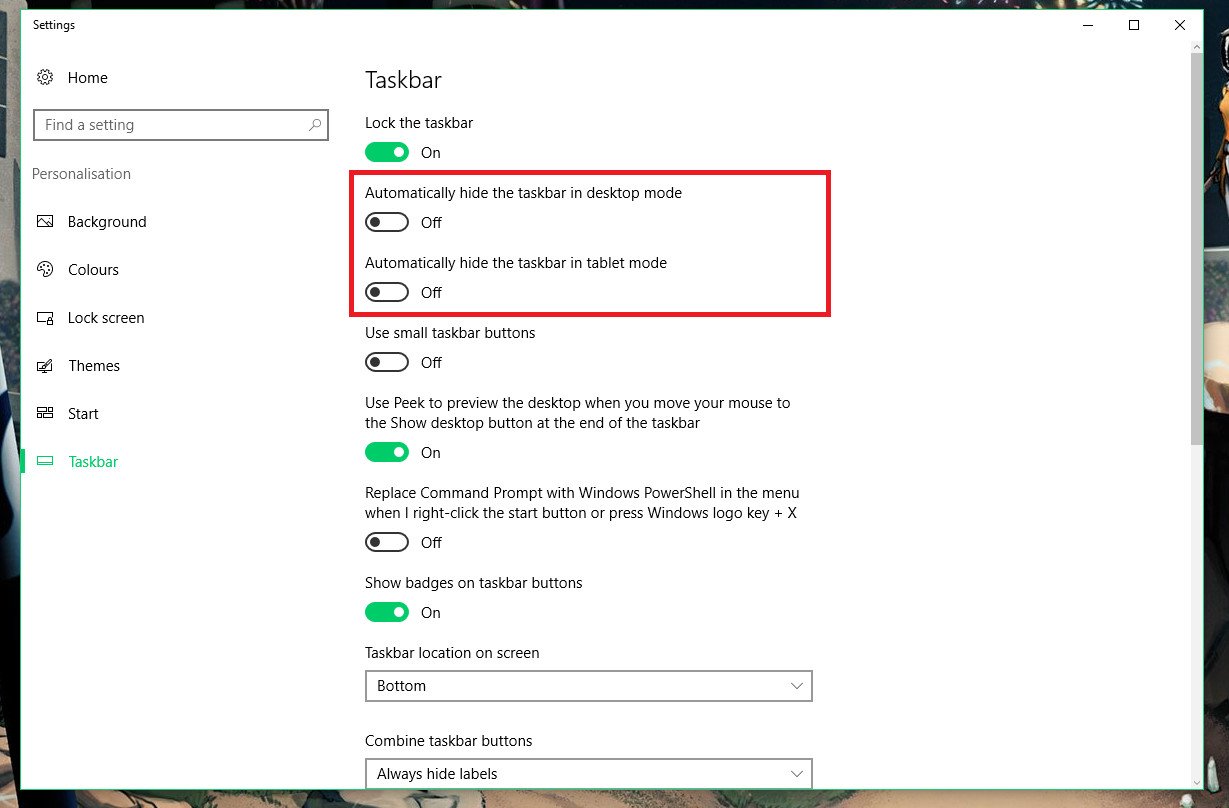
Windows 10 Taskbar Will Not Hide Fullscreen
It is essential to give attention to those things and you need to click on it. Go to Taskbar.
Click on the ArrowYou will find a number of icons of the running apps. Don’t forget to select the icon which is flashing and read the information as well.
Taskbar Won T Auto Hide Windows 10
However, clicking on the icons could work.Method 4: Remove the Unnecessary App Icons from the TaskbarNote that you have the option to remove the unnecessary app icons depending on your needs and ensure that there would be no appearance of the taskbar on the fullscreen.At first, you need to follow the steps till ‘Go to Taskbar’ from Method 1 and then follow-. Scroll down and reach ‘Notification area’. Click on ‘Select which icons appear on the taskbar’Now, you need to check the icons that you want to disappear. You have to select ‘On/Off’ for the respective apps. Or else, you can also choose ‘Off’ as a single option on ‘Always show all icons in the notification area.Note:Remember that you can go with a few icons on the taskbar at all times.
And, you can also select ‘On’ for all icons depending on your requirements. Suppose you have identified any specific app that creates trouble, you can keep it ‘Off’ all the time.BottomlineIt’s all about the solutions related to your query on how to fix taskbar not hiding in Windows 10. Hope you get to know the methods very clearly and ensure that you could make a difference in your work.Remember that you can save valuable seconds if the taskbar appears all the time and it also doesn’t take up much space on the main screen. So, make a decision wisely!Filed Under: Tagged With: About Anubhab Chakraborty.
